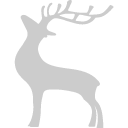室内设计(旧)
3DMAX怎样使挤出的物体边缘变平滑
关注问题
我要回答
有用
0
3DMAX使挤出的物体边缘变平滑的具体步骤如下:
需要准备的材料分别是:电脑、3DMAX
1、首先打开需要编辑的3DMAX文件,进入到编辑页面中。

2、然后右键单击物体选择转换为中的“转换为可编辑多边形”选项。

3、然后在弹出来的窗口中点击选择“边”选项。

4、然后点击选择需要设置平滑的线。

5、然后在弹出来的窗口中点击选择“切角”选项,回车确定。

6、然后就完成了。

查看更多评论
Jenevieve Jl
有用
0
方法步骤如下:
1、首先打开计算机,在计算机内打开3DMAX,然后在3DMAX界面内找到BOX命令,先建立一个盒子。

2、点击BOX命令之后,在透视图里操作,进行盒子的建立,并且把盒子的参数值都设置为50。

3、设置好之后,在物体空白处,右击—convert To—poly。

4、然后选择编辑线条,或者按快捷键。

5、在物体空白处右键—concent,点击前面的小方块按钮。

6、点击之后,会弹出一个对话框,并且把值设为2和80,设置好之后点击确定按钮。

7、之后,在物体空白处,右击—convert To—poly,(取消线条编辑),然后对这个盒子进行圆滑命令。

8、然后点击小三角下来按钮,之后找到TurboSmooth命令。

9、点击之后,在下面找到设置值得修改面板,级数设置为3,此时就可以看到圆滑的效果。

查看更多评论
问答标签