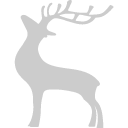CAD画三维图如何渲染?
“渲工具栏:
“视图”菜单:“渲染”?“高级渲染设置”
命入rpref
面板展开的“渲染”面板?“高级渲染设置”
使用“高级渲染设置”选项板进行渲染设置。也可以从“渲染设置”选项板访问“渲染预设管理器”。
渲染预设列表/选择渲染预设
从最低质量到最高质量列出标准渲染预设,最多可以列出四个自定义渲染预设,而且用户可以访问渲染预设管理器。
渲染
直接从“高级渲染设置”选项板渲染模型。
渲染描述
包含影响模型获得渲染的方式的设置。
保存文件
确定是否将渲染图像写入文件。
渲染过程
控制渲染过程中处理的模型内容。渲染过程中包括三项设置:视图、修剪和选择。
视图。渲染当前视图而不显示渲染对话框。
修剪。在渲染时创建一个渲染区域。选择“修剪窗口”后,单击“渲染”按钮,系统将提示用户在进行渲染之前在图形中指定一个区域。这个选项只有在“目标”框中选择了“视口”时才可用。
选择。显示选择要渲染对象的提示。
目标
确定渲染器用于显示渲染图像的输出位置。
窗口。渲染到“渲染”窗口。
视口。渲染到视口。
输出文件名称
指定文件名和要存储渲染图像的位置。“文件类型”列表将显示下列格式:
BMP(*.bmp)。以Windows位图(.bmp)格式表示的静态图像位图文件。
PCX(*.pcx)。提供最小压缩的简单格式。
TGA(*.tga)。支持32位真彩色的文件格式(即24位色加Alpha通道),通常用作真彩色格式。
TIF(*.tif)。多平台位图格式。
JPEG(*.jpg)。用于在Internet上发布图像文件的一种较受欢迎的格式,可以使文件大小和下载时间最小化。
PNG(*.png)。为用于Internet和万维网而开发的静态图像文件格式。
输出大小
显示渲染图像的当前输出分辨率设置。打开“输出尺寸”列表将显示以下内容:
最多四种自定义尺寸设置。
注意自定义输出尺寸不会与图形一起存储,并且不会跨绘图任务保留。
四种最常用的输出分辨率。
访问“输出尺寸”对话框。
材质
包含影响渲染器处理材质方式的设置。
应用材质
应用用户定义并附着到图形中的对象的表面材质。如果未选择“应用材质”选项,图形中的所有对象都假定为GLOBAL材质所定义的颜色、环境光、漫射、反射、粗糙度、透明度、折射和凹凸贴图属性值。详细信息请参见MATERIALS。
纹理过滤
指定过滤纹理贴图的方式。
强制双面
控制是否渲染面的两侧。
采样
控制渲染器执行采样的方式。
最小样例数
设定最小采样率。该值表示每像素的样例数。该值大于或等于1表示每像素计算一个或多个样例。该值为分数表示每N个像素计算一个样例(例如,1/4表示每四个像素最少计算一个样例)。默认值=1/4。
最大样例数
设定最大采样率。如果邻近样例发现对比中的差异超出了对比限制,则包含该对比的区域将细分为最大数指定的深度。默认值=1。
“最小样例数”和“最大样例数”列表的值被“锁定”在一起,从而使最小样例数的值不超过最大样例数的值。如果最小样例数的值大于最大样例数的值,将显示一个错误对话框。
过滤器类型
确定如何将多个样例组合为单个像素值。过滤器类型包括:
Box。使用相等的权值计算过滤区域中所有样例的总和。这是最快的采样方法。
Gauss。使用以像素为中心的Gauss(bell)曲线计算样例权值。
Triangle。使用以像素为中心的棱锥面计算样例权值。
Mitchell。使用以像素为中心的曲线(比Gauss曲线陡峭)计算样例权值。
Lanczos。使用以像素为中心的曲线(比Gauss曲线陡峭)计算样例权值,降低样例在过滤区域边缘的影响。
过滤器宽度和过滤器高度
指定过滤区域的大小。增加过滤器宽度和过滤器高度值可以柔化图像,但是将增加渲染时间。
对比色
单击[...]打开“选择颜色”对话框,从中可以交互指定R,G,B的阈值。
对比红色、对比蓝色、对比绿色
指定样例的红色、蓝色和绿色分量的阈值。这些值已被正则化且范围介于0.0和1.0之间,其中0.0表示颜色分量完全不饱和(黑色或以八位编码表示的0),1.0表示颜色分量完全饱和(白色或以八位编码表示的255)。
对比Alpha
指定样例的alpha成分的阈值。该值已被正则化且范围介于0.0(完全透明或以八位编码表示的0)和1.0(完全不透明或以八位编码表示的255)之间。
阴影
包含影响阴影在渲染图像中显示方式的设置。
启用
指定渲染过程中是否计算阴影。
模式
阴影模式可以是“简化”模式、“分类”模式或“分段”模式。
简化。按随机顺序生成阴影着色器。
分类。按从对象到光源的顺序生成阴影着色器。
分段。沿光线从体积着色器到对象和光源之间的光线段的顺序生成阴影着色器。
阴影贴图
控制是否使用阴影贴图来渲染阴影。打开时,渲染器将渲染使用阴影贴图的阴影。关闭时,将对所有阴影使用光线跟踪。
光线跟踪
包含影响渲染图像着色的设置。
启用
指定着色时是否执行光线跟踪。
最大深度
限制反射和折射的组合。当反射和折射总数达到最大深度时,光线追踪将停止。例如,如果“最大深度”等于3并且两个跟踪深度都等于默认值2,则光线可以反射两次,折射一次,反之亦然,但是不能反射和折射四次。
最大反射
设定光线可以反射的次数。设定为0时,不发生反射。设定为1时,光线只能反射一次。设定为2时,光线可以反射两次,依此类推。
最大折射
设定光线可以折射的次数。设定为0时,不发生折射。设定为1时,光线只能折射一次。设定为2时,光线可以折射两次,依此类推。
全局照明
影响场景的照明方式。
启用
指定光源是否应该将间接光投射到场景中。
光子/样例
设定用于计算全局照明强度的光子数。增加该值将减少全局照明的噪值,但会增加模糊程度。减少该值将增加全局照明的噪值,但会减少模糊程度。样例值越大,渲染时间越长。
使用“半径”
确定光子的大小。打开时,旋转值可以设定光子的大小。关闭时,每个光子将计算为全场景半径的1/10。
半径
指定计算照明度时将在其中使用光子的区域。
最大深度
限制反射和折射的组合。光子的反射和折射总数等于“最大深度”设置时,反射和折射将停止。例如,如果“最大深度”等于3并且两个跟踪深度都等于2,则光子可以被反射两次,折射一次,反之亦然。但光子不能被反射和折射四次。
最大反射
设定光子可以反射的次数。设定为0时,不发生反射。设定为1时,光子只能反射一次。设定为2时,光子可以反射两次,依此类推。
最大折射
设定光子可以折射的次数。设定为0时,不发生折射。设定为1时,光子只能折射一次。设定为2时,光子可以折射两次,依此类推。
最终采集
计算全局照明。
启用
指定是否应使用采集计算最终着色。
射线
设定用于计算最终采集中间接发光的光线数。增加该值将减少全局照明的噪值,但同时会增加渲染时间。
“半径”模式
确定最终采集处理的半径模式。可以设置为开、关或视图。
开。指定该设置表示“最大半径”设置将用于最终采集处理。指定半径以世界单位表示,并且默认值为模型最大周长的10%。
关。指定最大半径(以世界单位表示)的默认值为最大模型半径的10%。
视图。指定“最大半径”设置以像素表示而不是以世界单位表示,并用于最终采集处理。
最大半径
设置在其中处理最终采集的最大半径。减少该值可以提高质量,但会增加渲染时间。
使用最小值
控制在最终采集处理过程中是否使用“最小半径”设置。设置为开时,最小半径设置将用于最终采集处理。设置为关时,将不使用最小半径。
最小半径
设置在其中处理最终采集的最小半径。增加该值可以提高质量,但会增加渲染时间。
光源特性
影响计算间接发光时光源的操作方式。默认情况下,能量和光子设置可应用于同一场景中的所有光源。
光子/光源
设定每个光源发射的用于全局照明的光子数。增加该值将增加全局照明的精度,但同时会增加内存占用量和渲染时间。减少该值将改善内存占用和减少渲染时间,且有助于预览全局照明效果。
能量乘数
增加全局照明、间接光源、渲染图像的强度。
视觉
有助于用户了解渲染器以特定方式工作的原因。
栅格
渲染显示对象、世界或相机的坐标空间的图像。
对象。显示本地坐标(UVW)。每个对象都有其自己的坐标空间。
世界。显示世界坐标(XYZ)。对所有对象应用同一坐标系。
相机。显示相机坐标(显示为叠合在视图上的矩形栅格)。
栅格尺寸
设置栅格的大小。
光子
渲染光子贴图的效果。该操作要求光子贴图存在。如果光子贴图不存在,则光子渲染类似于场景的无诊断渲染:渲染器首先渲染着色场景,然后使用伪彩色图像替换。
密度。当光子贴图投影到场景中时,渲染光子贴图。高密度以红色显示,且值越小,渲染颜色色调越冷。
发光度。与密度渲染类似,但基于光子的发光度对其进行着色。最大发光度以红色渲染,且值越小,渲染颜色色调越冷。
BSP
使用BSP光线跟踪加速方法渲染树使用的可视化参数。如果渲染器消息报告深度或大小值过大,或者如果渲染过程异常缓慢,则该方法可以帮助用户查找问题。
深度。显示树的深度,顶面以鲜红色显示,且面越深,颜色色调越冷。
大小。显示树中叶子的大小,不同的颜色表示不同大小的叶子。
处理
平铺尺寸
确定渲染的色块大小。要渲染场景,会将图像细分为色块。平铺尺寸越小,渲染过程中生成的图像更新越多。减少平铺尺寸时,图像更新数量将增加,这意味着要花费更多时间才能完成渲染。增加平铺尺寸时,图像更新数量将减少,完成渲染所需的时间也越短。
平铺次序
指定渲染图像时用于色块的方法(渲染次序)。可以根据在“渲染”窗口中渲染图像时用户所希望的图像显示方式来选择方法。
Hilbert。根据切换到下一个色块所花费的时间确定下一个将要渲染的色块。
螺旋。按从图像中心开始向外螺旋的顺序渲染色块。
从左到右。按从下到上、从左到右的顺序纵向渲染色块。
从右到左。按从下到上、从右到左的顺序纵向渲染色块。
从上到下。按从右到左、从上到下的顺序横向渲染色块。
从下到上。按从右到左、从下到上的顺序横向渲染色块。

1、首先打开需要渲染的cad三维模型,如图所示

2、然后CAD主界面上方的菜单中将视觉改为真

3、继续在CAD上方菜单栏中点击视图,然后选择“渲染”,再点击“材质浏览器”

4、在窗口中选择所需要的材质,将其拖动到模型上即可完成渲染